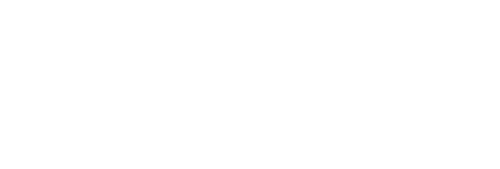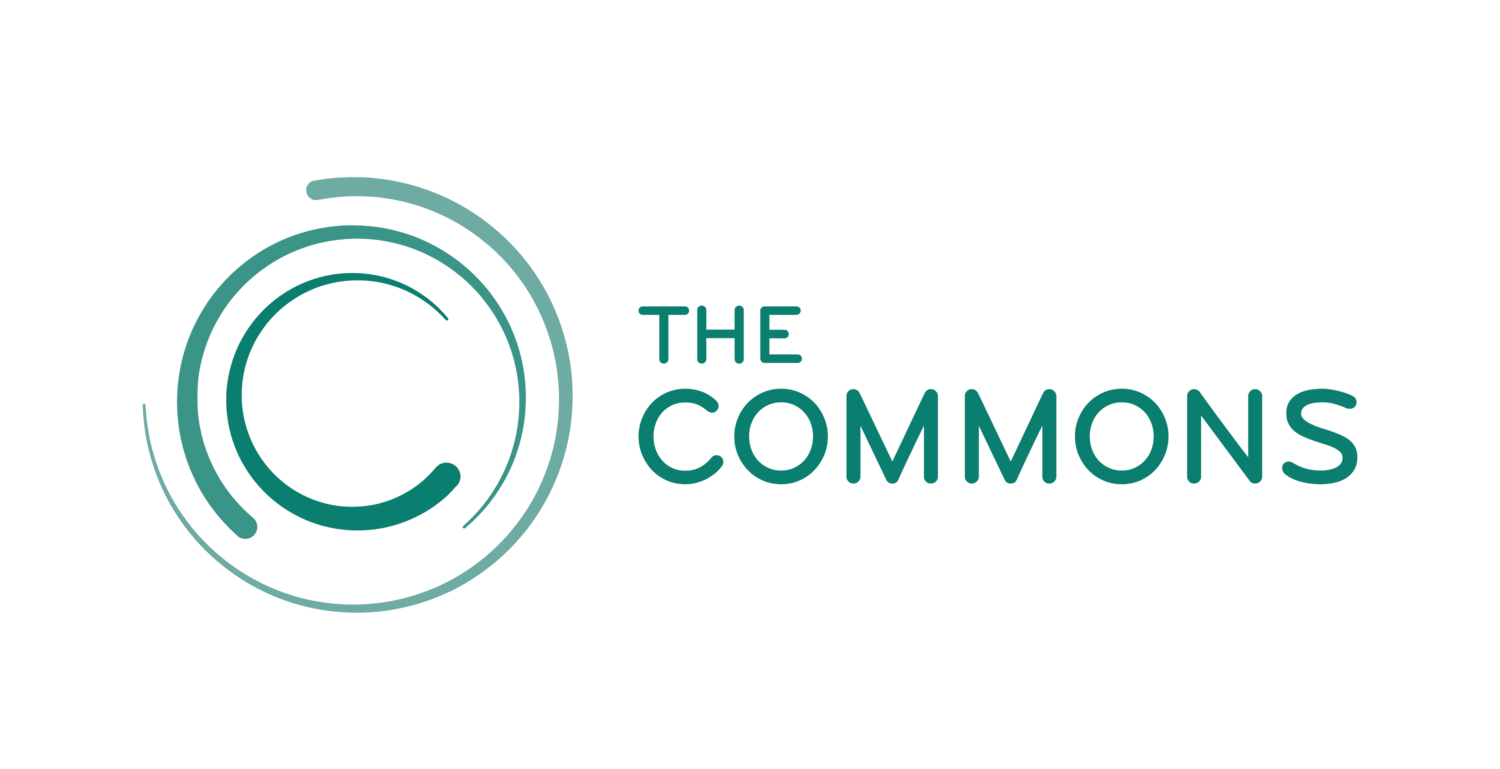Printing Services
install printer DRIVER FOR MAC
download & install The DRIVER:
Click HERE to navigate to the Canon webpage for our printer model’s Driver.
Scroll down to “Drivers & Downloads” and click the “SELECT” button for the top option under “Recommended Driver(s).”
Click the “DOWNLOAD” button and save the Driver to your desktop.
Once finished downloading, open the Canon Driver folder, then open the “Generic_Plus_UFRII_v2.10_Set-up_x64” folder and select the Installer application.
Select English and follow the prompts.
In the Configuration Setup under Printer Setup, select “Standard” and check the box for “Canon Driver Information Assist Service.”
If the printer is automatically found, select it and click “Start”- it will start downloading the Driver.
If the printer is not found, go back to the Printer Setup page and select “Custom.”
In the Configuration Setup under Printer Setup, select “Auto Select.”
Check the box for “Canon Driver Information Assist Service.”
Click “Add Port,” select “Standard TCP/IP Port,” and click “OK.”
Enter the IP Address and Port Name as: “172.20.32.20”
Click through the “Finish”/ “Next”/ “Start” prompts- it will start downloading the Driver.
Once the Driver is finished downloading, click “Exit.” (No computer restart is needed.)
UPDATE YOUR PRINTER SETTINGS:
Open Apple System Preferences, then open Printers and Scanners.
Click the “+” button in the bottom left to add a printer.
Go to the IP tab.
In the Address line, type the IP Address as: “172.20.32.20”
In the Protocol line, select “LPD.”
In the Queue line, type “lp” (this is a lowercase “L” and lowercase “P”).
In the Use line, click “Select Software.”
Type in “canon ir” to search for the software
If listed, select “Canon iR-ADVANCE C5535/5540 III”
If the above option is not listed, select “Canon iR-ADVANCE C5535/5540”
Click the “Add” button.
Click the “Options & Supplies” button.
Go to the Utility tab and click the “Open Printer Utility” button.
Under User Management, select “Department ID Management,” then click “Save Settings.”
Enter your assigned Department ID number and chosen numberical PIN, then click “Verify.” You should see a pop-up notification of whether your ID/PIN was successfully verified.
Please speak to a Commons Staff Member to complete this step if you have not already been assigned your Printer Department ID and PIN.
Click the box next to “Confirm Department ID/PIN When Printing.”
Click “Save Settings.”
Click the “Printer Information” button and check that Communication Method is listed as “Bidirectional” and Department ID Management is listed as “On.” Click “OK.”
You may now exit out of the Printer Settings.
set printer defaults:
Open a document to print and click “Print.”
Click on the “Copies & Pages” line to select different categories to change the printing settings.
Under “Finishing” you can select double-sided or single-sided printing.
Under “Quality” you can select Color or Black & White printing.
Once you’ve selected your desired default settings for this printer, click on the “Presets” line and select “Save Current Settings as Preset.”
You may now print a test page if you like.